Mware Workstation Player is a free virtual machine developed by VMware. You can create a virtual machine with the help of a VMware workstation and use it to install multiple operating systems on a single host.
Here is a guide on how to install Ubuntu 22.04 LTS on VMware Workstation Player. Before that, make sure you have VMware installed on your system, or see our guide on how to install VMware Workstation Player on Windows 11. After installing the software, follow the steps indicated to install Ubuntu 22.04 LTS.
How to Download Ubuntu ISO File
First we need to download ubuntu server.
https://ubuntu.com/download/server
On the page that opens, we download the ubuntu server.
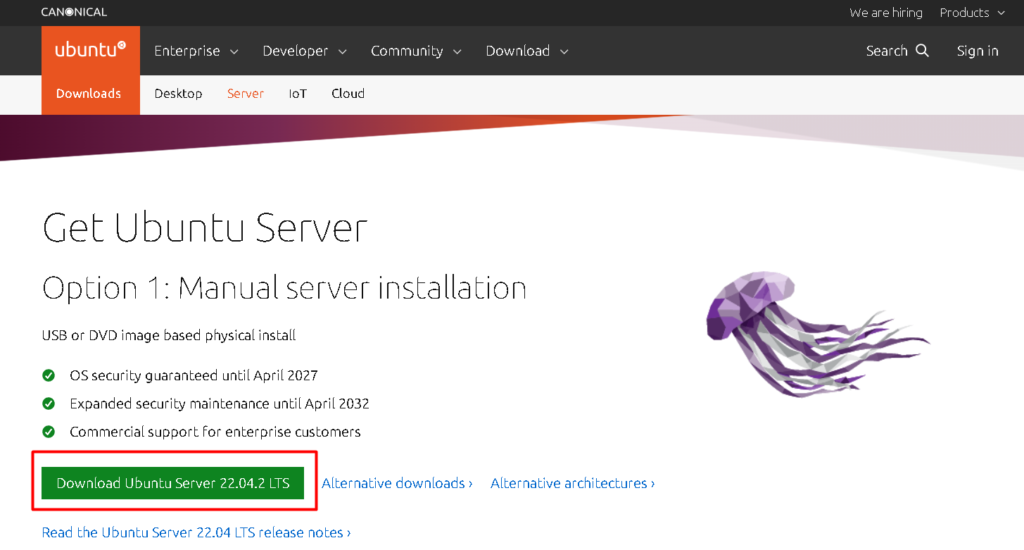
open VMware, then click create a new virtual machine.
Here are the recommended system requirements to install Ubuntu to your system:
- 2 GHz dual-core processor
- 4 GB system memory
- 25 GB of free hard drive space
- Either a DVD drive or a USB port for the installer media
- Internet access is helpful
Install
Step-1 This is for desktop. The server can work with less resources. First, we click on create a new virtual machine on the vmware homepage.
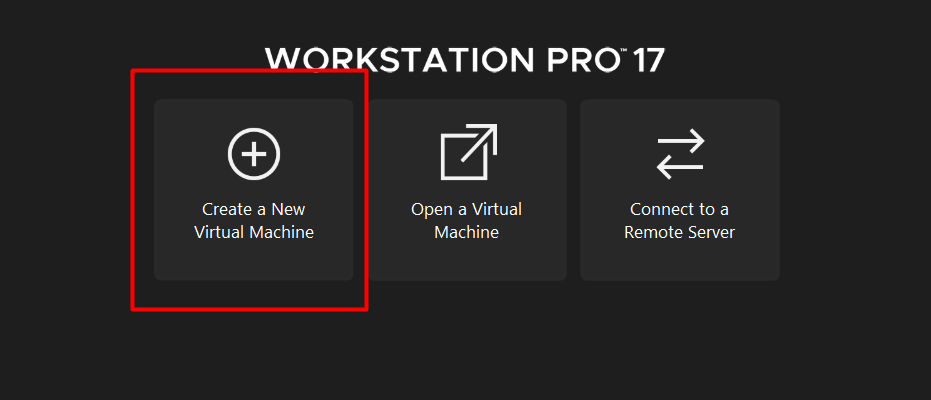
Step-2 Here we show the downloaded iso file to vmware. We select the iso file we downloaded and open it. You can download and use another version.
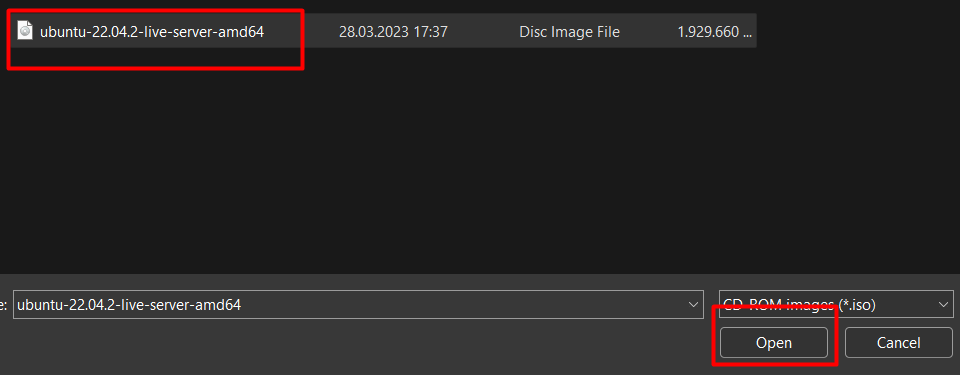
Step-3 In this step, we write where and under what name the ubuntu-server will be stored on our computer. The name of the virtual machine shows the name of the system you will install. As you can see in the path below, it creates a folder with the same name as the machine name above.
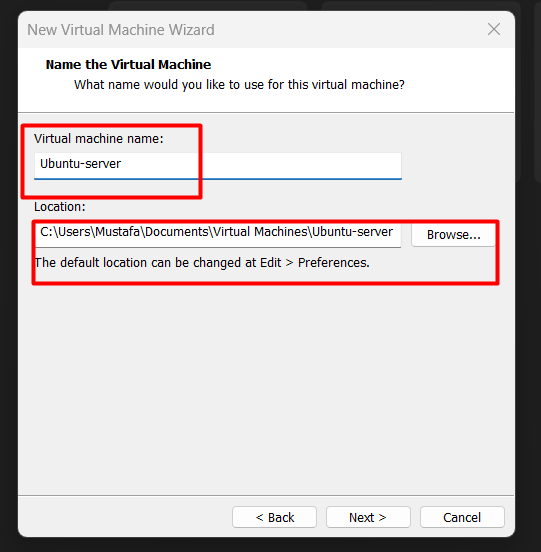
Step-4 Now we determine disk space for ubuntu server. 20GB will come by default. I set it to 30. In this step, you can give the size you want. You can increase it later if you want.
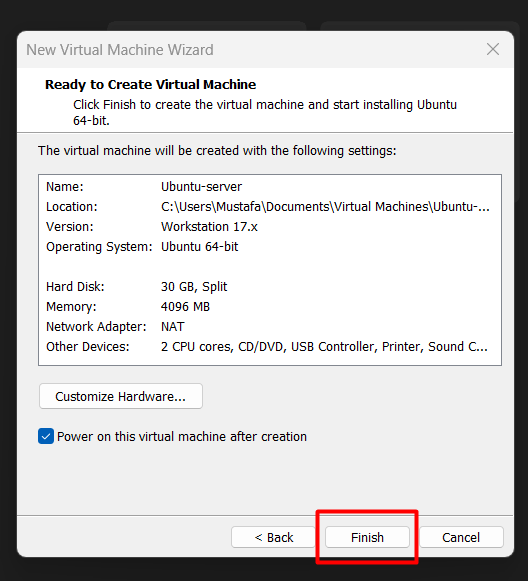
Step-5 This part is important. If you leave it in bridge mode as I set it, your modem or computer will receive ip from the same ip block as the network it is on. If you do NAT it will take different yarn.

Step-6 Everything is ready. Now we can say it’s finished. Then we can start it with power-on.
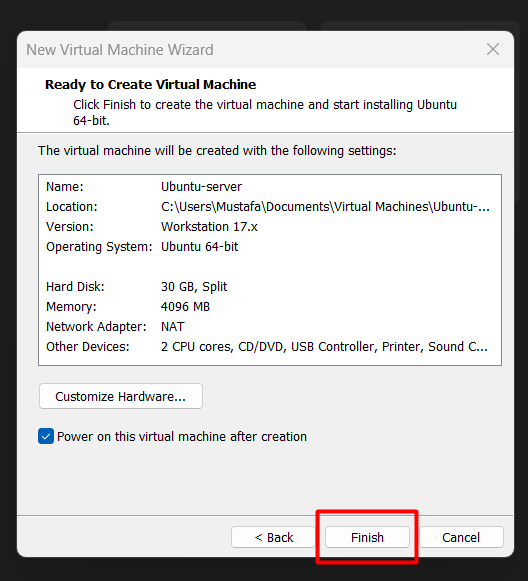
Step-7 In this step, we choose the first option. Try or install ubuntu sever.
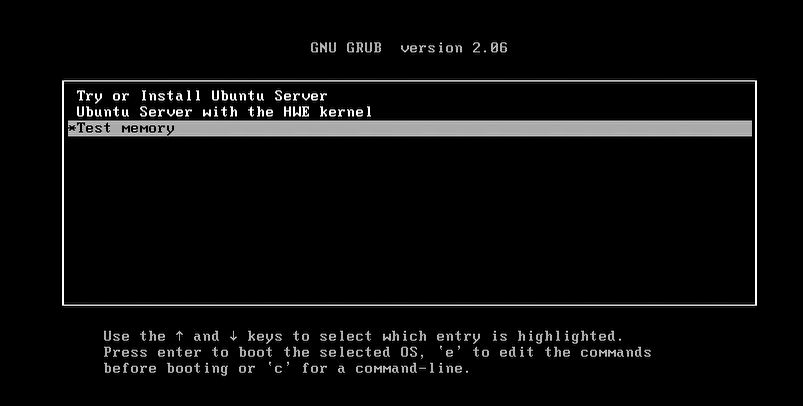
Step-8 We choose which language we will use the system in.
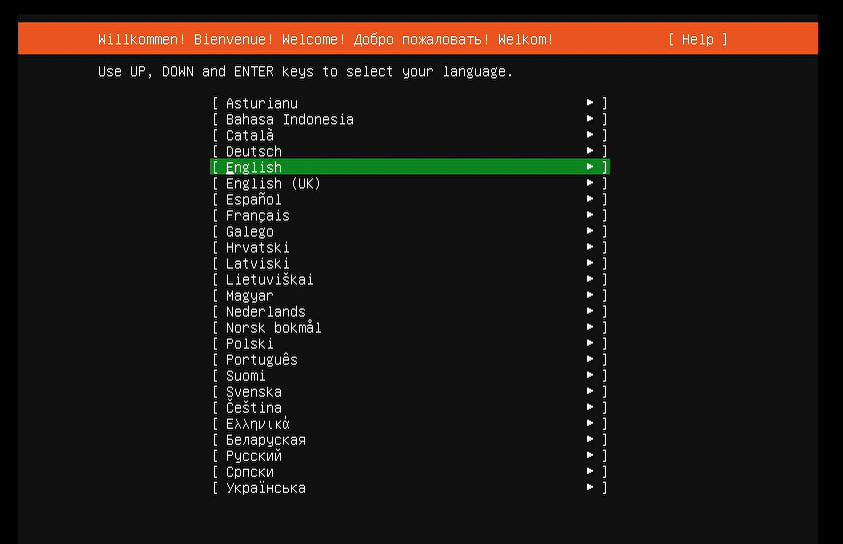
Step-9 Choose type of install. Choose Ubuntu Server.
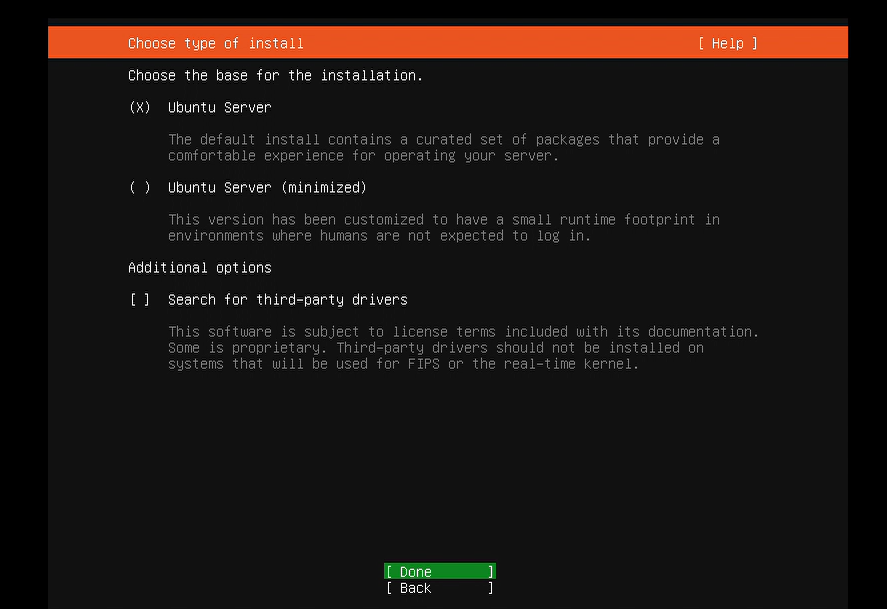
Step-10 Network selection. In this step, if there is a dhcp server in your network, it will get the ip.
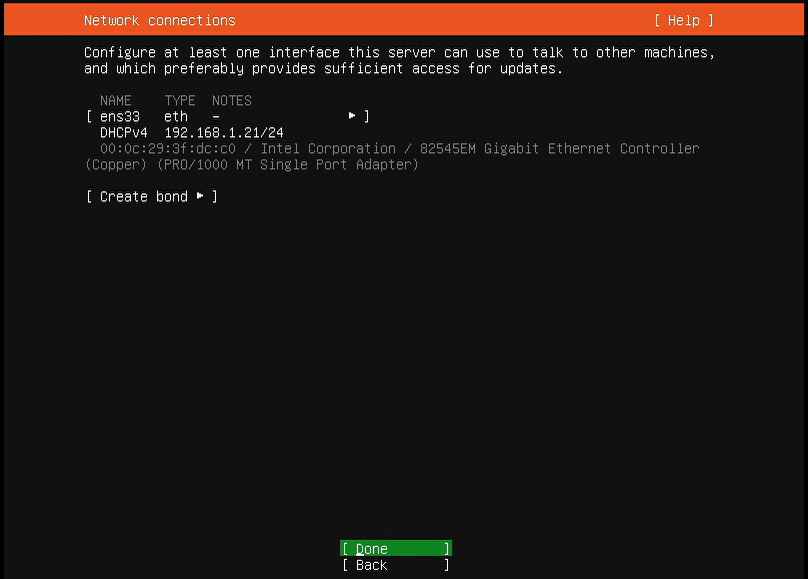
Step-11 In this section, let’s leave the default settings and continue.
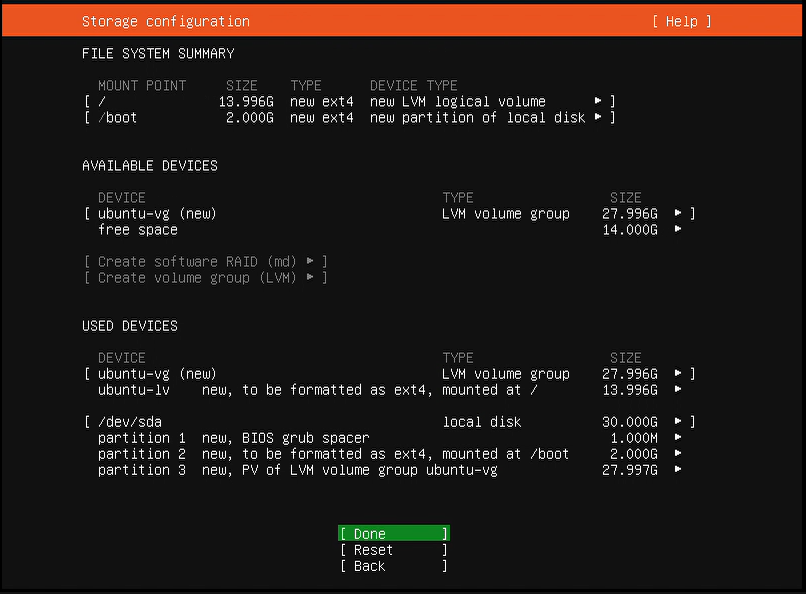
Step-12 In this step, we create the profile. Let’s fill in the information as we want and do not forget the password.
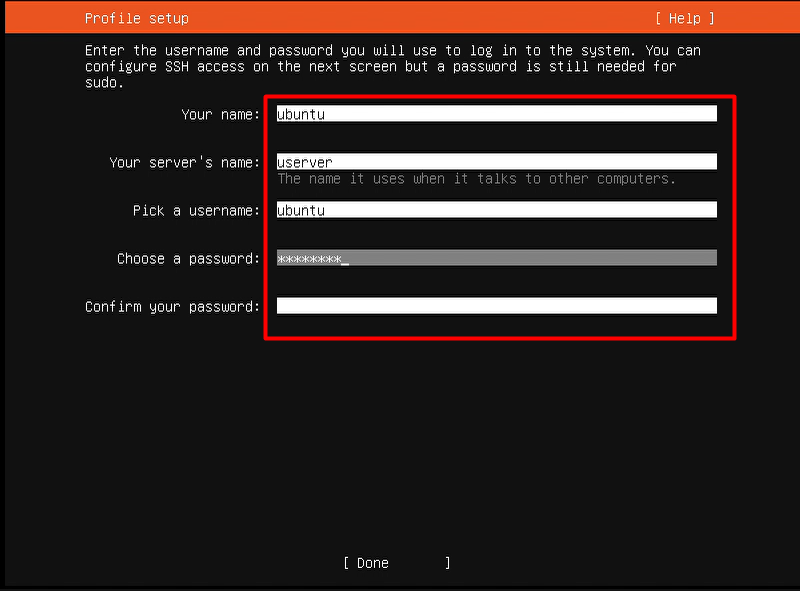
Step-13 If you are going to connect to the ubuntu server via ssh, I recommend you to enable SSH in this step.
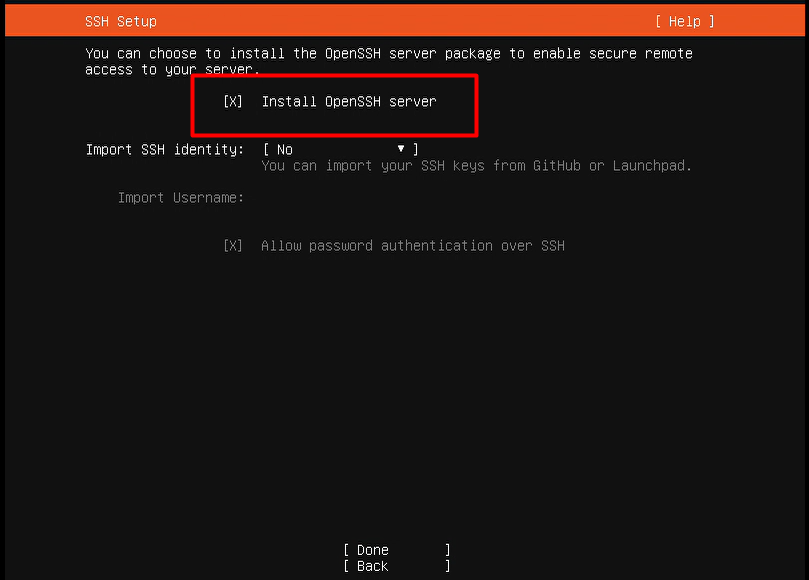
Step-14 Installation finished. Now we can login with username and password. If you get stuck at any step, you can ask us.
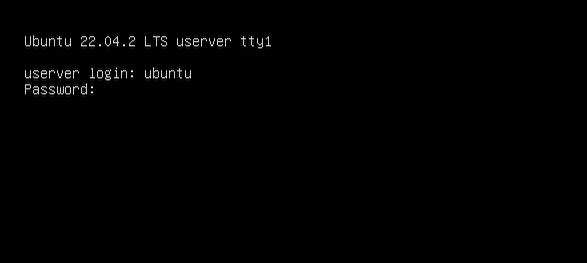
You can watch the installation video on youtube here.

4 thoughts on “How to Install Ubuntu 22.04 LTS on VMware Workstation”