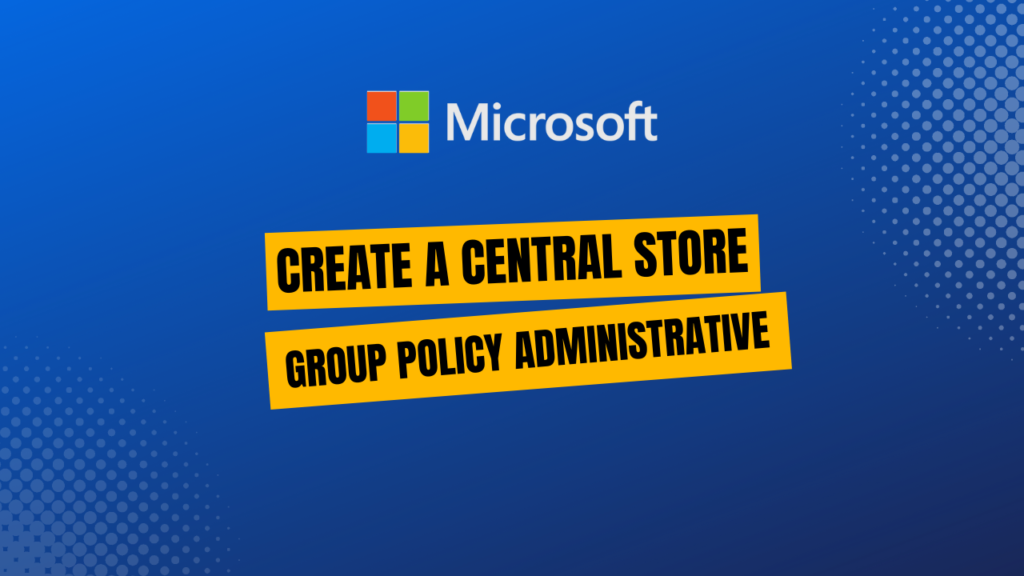Table of Contents
If you are an iPhone user who also owns a Windows 11 PC, you might be wondering how to use iMessage on your computer. iMessage is Apple’s exclusive messaging service that lets you send and receive texts, photos, videos, stickers, and more with other iOS and macOS users. However, unlike Android users who can use various apps to sync their messages with Windows, iPhone users have been left out of the loop.
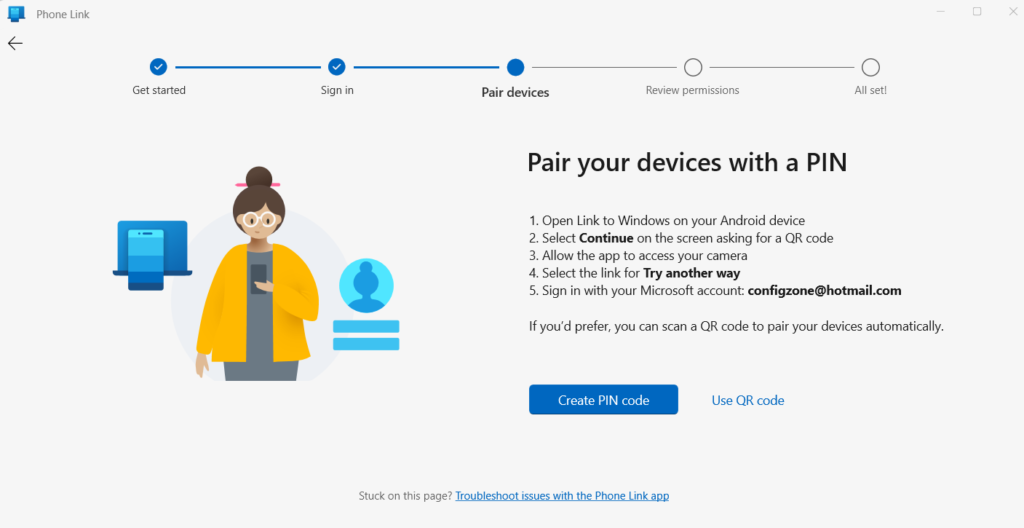
That is, until now. Microsoft has recently updated its Phone Link app to support iOS devices, allowing you to pair your iPhone with your Windows 11 PC and access your iMessage conversations, calls, and notifications from your desktop. Phone Link also lets you transfer files between your phone and PC easily.
In this blog post, we will show you how to set up Phone Link on Windows 11 and iPhone, and how to use iMessage on your PC. If you haven’t installed Phone link yet, you can download it from the Microsoft Store. Click this link to download it.
How to set up Phone Link on Windows 11 and iPhone
Before you start, make sure that both your iPhone and PC have Bluetooth enabled and are connected to the same Wi-Fi network. You will also need to join the Windows Insider Program to access the Phone Link app for iOS, as it is currently in preview mode. To join the Windows Insider Program, go to Settings > Windows Update > Windows Insider Program and choose a channel (Dev, Beta, or Release Preview).
Once you have done that, follow these steps to set up Phone Link on Windows 11 and iPhone:
- On your PC, open the Start menu and search for Phone Link. Click on the app icon to launch it.
- On the Phone Link app, click on the iPhone button. You should see a QR code on your screen.
- On your iPhone, open the Camera app and scan the QR code. You should see a prompt to open a link in Safari.
- On Safari, tap on the link and follow the instructions to install Intel’s Unison app on your iPhone. This app will enable the Bluetooth connection between your phone and PC.
- On your PC, confirm that the code shown on the Phone Link app matches the one shown on your iPhone.
- On your iPhone, grant permission for Phone Link to access your messages, calls, contacts, and notifications.
- On your PC, wait for the Phone Link app to sync with your iPhone.
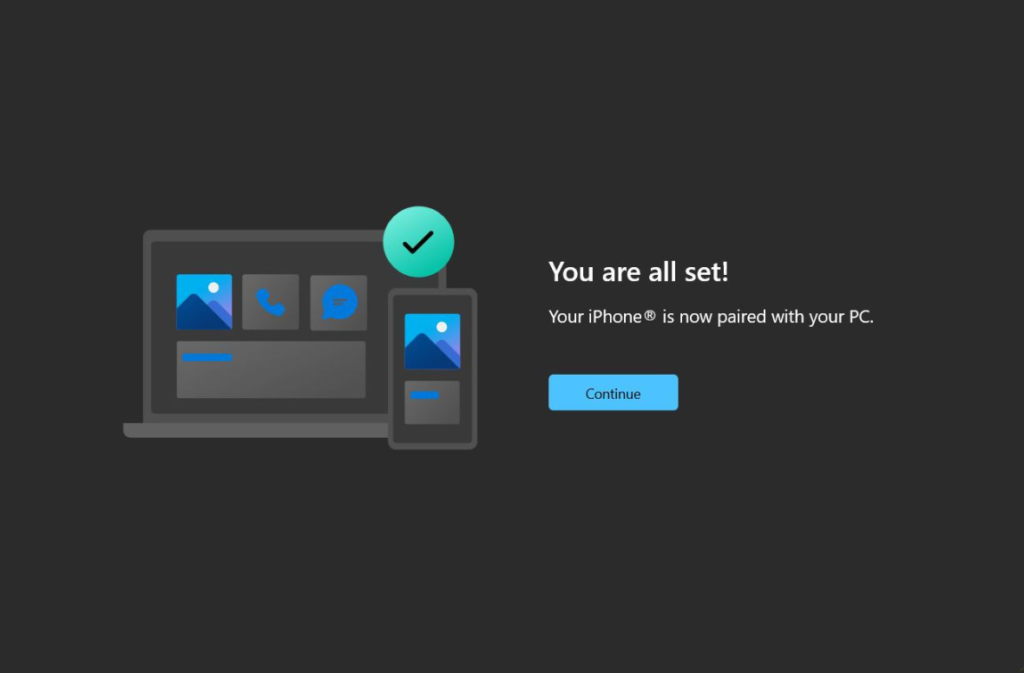
How to use iMessage on Windows 11 with Phone Link
Once you have set up Phone Link on Windows 11 and iPhone, you can start using iMessage on your PC. To do that:
- On your PC, open the Phone Link app and click on the Messages tab.
- You should see a list of your recent iMessage conversations. Click on any conversation to open it.
- You can type a message in the text box at the bottom and press Enter to send it. You can also use emojis by clicking on the smiley face icon next to the text box.
- You can receive messages from other iMessage users as well. You will see a notification pop up on your PC when you get a new message.
- You can also make and receive calls from your iPhone contacts using Phone Link. To do that, click on the Calls tab and choose a contact or dial a number.
Limitations of using iMessage on Windows 11 with Phone Link
While Phone Link is a great way to use iMessage on Windows 11, it does have some limitations that you should be aware of:
– You cannot send or receive pictures or videos in messages. You can only send or receive plain text messages.
– You cannot participate in group messages or reply to them. You can only see individual messages from group members.
– You cannot see your full message history in conversations. You can only see messages that have been sent or received using Phone Link.
– You cannot differentiate between iMessage and SMS messages. All messages are shown in white bubbles without any indication of their type.
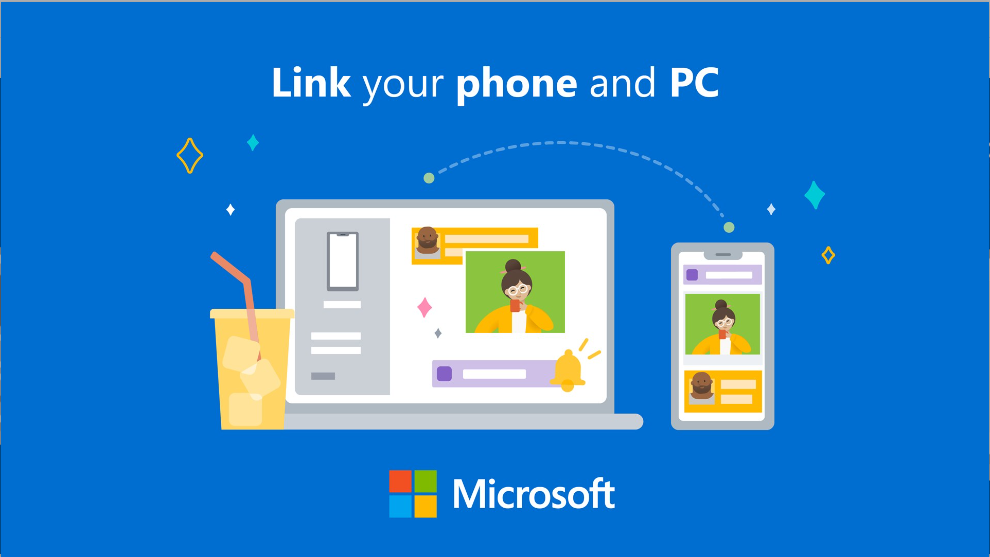
Conclusion
Phone Link is a useful app that lets you use iMessage on Windows 11 with your iPhone. It also lets you make and receive calls, see notifications, and transfer files between your phone and PC. However, it has some limitations that prevent it from being a full-fledged iMessage client for Windows.
If you are looking for a way to use iMessage on Windows 11 without compromising on features or functionality, you might want to wait for Apple to release an official
Also, if you’re interested in the world of AI, you might want to check out this post on how to use chatGPT in Windows 11.