Table of Contents
ChatPDF is a powerful tool that lets you chat with your PDF files as if they were human. You can ask questions, extract information, and analyze data from any PDF document using natural language. Whether you need to quickly summarize a long report, find a specific detail in a contract, or learn more about a topic from a book, ChatPDF can help you do it faster and easier.
– Add text, images, shapes, and signatures to your PDF files
– Highlight, underline, strikeout, and annotate text in your PDF files
– Merge, split, rotate, and reorder pages in your PDF files
– Compress, encrypt, and password-protect your PDF files
– Convert your PDF files to other formats such as Word, Excel, PowerPoint, and JPG
– Collaborate with others on your PDF files in real-time
In this blog post, I will show you how to use ChatPDF in three simple steps:
1. Upload your PDF file.
You can either drag and drop your file or choose it from your device. ChatPDF supports any PDF file up to 1M characters, which is equivalent to about 600-700 pages. You can also upload multiple PDF files and switch between them in the chat window.
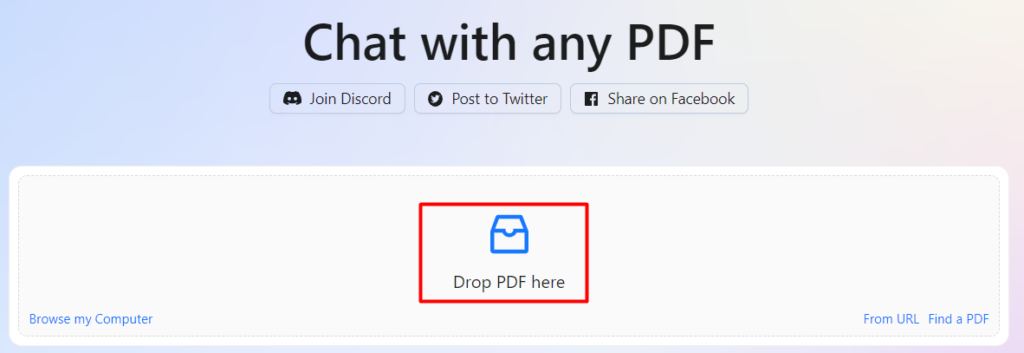
– To add text to your file, click on the “Text” button and then click on the place where you want to insert text. You can type your text in the box that appears and adjust its font, size, color, and alignment.
– To add an image to your file, click on the “Image” button and then choose an image from your computer or from the web. You can resize and move the image as you like.
– To add a shape to your file, click on the “Shape” button and then choose a shape from the menu. You can draw the shape on your file and change its color and border.
– To add a signature to your file, click on the “Signature” button and then choose how you want to create your signature. You can draw it with your mouse or touchpad, type it with your keyboard, or upload an image of your signature. You can then place and resize the signature on your file.
2. Chatpdf with your PDF file.
Once your file is uploaded, you will see a chat window where you can type your questions or commands. ChatPDF will analyze your PDF file and create a chat bot that can answer any question related to its content. You can ask questions in any language and ChatPDF will try to respond in the same language. You can also use commands like /summary, /table, or /data to get a quick overview of your PDF file.

– To highlight text in your file, click on the “Highlight” button and then select the text you want to highlight. You can change the color of the highlight from the menu.
– To underline text in your file, click on the “Underline” button and then select the text you want to underline. You can change the color of the underline from the menu.
– To strikeout text in your file, click on the “Strikeout” button and then select the text you want to strikeout. You can change the color of the strikeout from the menu.
– To add a comment to your file, click on the “Comment” button and then click on the place where you want to add a comment. You can type your comment in the box that appears and adjust its color and position.
3. Share or download your chat history.
If you want to save or share your chat history with others, you can use the buttons at the bottom of the chat window. You can either copy the chat history to your clipboard, download it as a text file, or share it via email or social media.
That’s it! You have learned how to use ChatPDF to chat with any PDF file. ChatPDF is a great way to save time and effort when dealing with large or complex PDF files. You can use it for personal or professional purposes, such as studying, researching, writing, editing, or reviewing documents.
If you want to learn more about ChatPDF, you can visit their website at here. You might also want to read this article about chatgpt and office 365.
