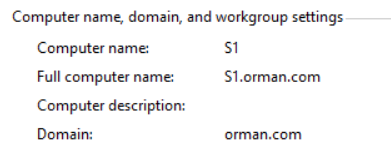After our Active Directory server is installed, it is time to make configurations on the machines that will connect to this domain.
The priority is to provide network settings on the server to be connected.
By running the ncpa.cpl command with Win + R, the page where network settings will be made opens.
In the IPv4 settings of the client machine to be connected, the IP address of the AD server is written in the Preferred DNS server section.
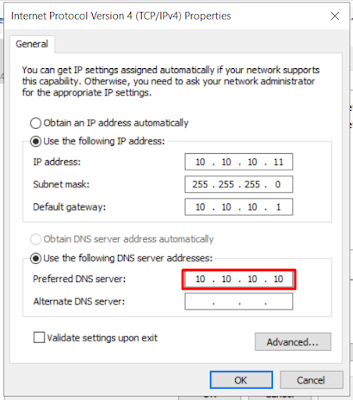
Make sure that there is communication between this server and the AD server. The connection is checked by pinging the IP of the AD server from the client machine or vice versa.
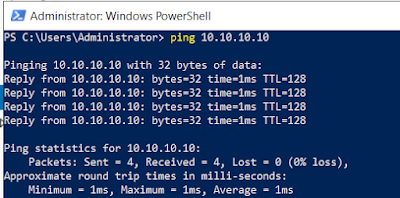
Right click on This PC from the client machine and open the Properties page.
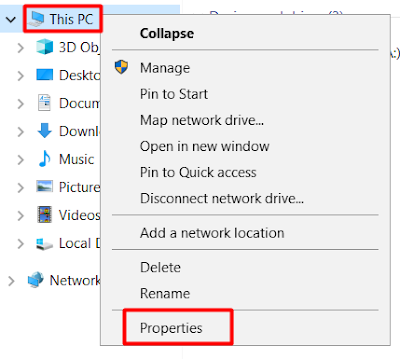
Join to Active Directory
From the properties page, click Change settings in the Computer name, domain and workgroup setting section. Click the Change button in the small window that opens.

Type the domain name we want to join in the Domain field. If there is no problem with the connection, we are asked for the username and password of an authorized user (usually Admin user).

After this information is entered and activation is provided, the welcome message is followed by the information that the computer will be restarted.
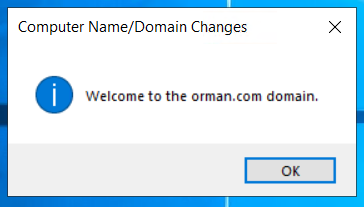
When the computer is restarted, it should be checked whether the user is logged in from within the domain. If the name of the computer is written instead of the domain name in the sign in to section, Administrator@orman.com or ORMAN\Administrator should be entered to log in with the domain.
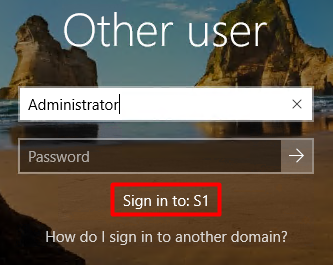
We can check that we are connected to the domain from This PC > Properties.